Madden 23 is one of the most realistic football simulation games, offering players full control over their teams. However, a common frustration among players is the CPU constantly changing the depth chart, which can disrupt carefully planned lineups. Whether you’re in franchise mode or exhibition play, maintaining control over your depth chart is crucial for executing your strategies effectively.
To stop the CPU from changing the depth chart in Madden 23, go to Franchise Mode, navigate to League Settings, and set “Depth Chart Adjustments” to manual. Also, disable “Auto Reorder” in the depth chart menu to keep your lineup unchanged.
In this guide, we will explore why Madden 23’s CPU changes the depth chart and provide step-by-step solutions to stop these unwanted modifications. By implementing these strategies, you can ensure that your roster remains exactly how you set it.
Understanding the Depth Chart Mechanics in Madden 23!
1. What is the Depth Chart in Madden 23?
The depth chart in Madden 23 is a fundamental aspect of team management, determining which players start, rotate, and substitute during a game. Each position has a ranked list of players, and the game automatically assigns backups in case of fatigue, injury, or performance issues.
2. Why Does the CPU Change the Depth Chart?
One of the most frustrating aspects of Madden 23 is the CPU making automatic adjustments to the depth chart. The main reasons include:
- Auto-reordering by the AI: The game’s logic frequently adjusts the lineup based on overall player ratings.
- Injuries and substitutions: If a player gets injured or fatigued, the CPU may replace them with a higher-rated substitute.
- Roster updates: Regular updates to player stats and injuries can shuffle your depth chart unexpectedly.
Adjusting Auto-Subs to Maintain Depth Chart Stability!
One way to stop CPU changes in Madden 23 is by tweaking the Auto-Subs settings. Go to the franchise settings and lower the Auto-Sub values for key positions. This prevents players from frequently being substituted, reducing CPU interference with your depth chart.
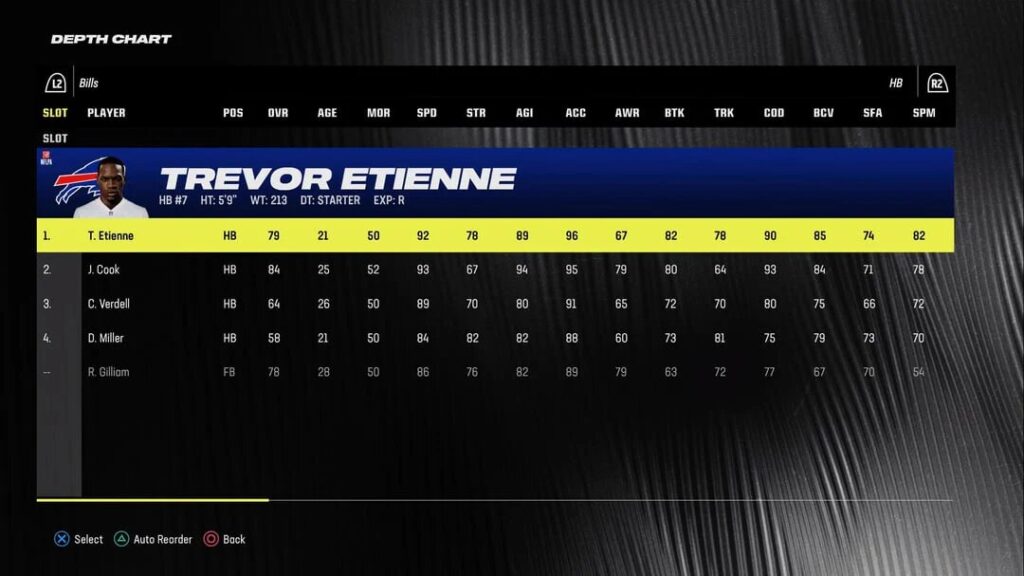
Additionally, you can adjust fatigue settings to keep players on the field longer. Lowering fatigue reduces automatic substitutions, ensuring that your preferred lineup remains intact throughout games. This helps maintain roster consistency and prevents unexpected CPU adjustments.
Step-by-Step Guide to Prevent CPU Changes!
1. Manual Depth Chart Adjustments:
One of the simplest ways to maintain control is by manually adjusting your depth chart and saving the settings:
- Go to the Roster Management section.
- Select Depth Chart and manually arrange the lineup.
- Save your changes and ensure that auto-reorder is disabled.
2. Turning Off Auto-Substitutions:
Auto-substitutions can cause depth chart changes without your consent. To prevent this:
- Navigate to Franchise Settings.
- Locate Auto-Subs and turn them off.
- Set the Fatigue slider to a level that reduces auto-sub effects.
3. Setting Up Formation Subs Properly:
Using formation subs is a great way to ensure your players stay in assigned roles:
- Go to Coaching Adjustments.
- Select Formation Subs and assign players manually.
- Save the settings to prevent unwanted changes.
Key Settings to Prevent CPU Depth Chart Changes!
The table below outlines essential settings to stop the CPU from altering your depth chart in Madden 23. Adjust these options in Franchise Mode to maintain full control over your lineup.
| Setting | Location | Recommended Adjustment |
| Depth Chart Adjustments | League Settings | Set to Manual |
| Auto Reorder | Depth Chart Menu | Disable |
| Auto-Subs | Franchise Settings > Auto-Subs | Lower values to prevent frequent swaps |
| Fatigue | Gameplay Sliders | Reduce to minimize automatic substitutions |
| Formation Subs | Coaching Adjustments | Manually assign players to key formations |
Using Roster Management Strategies!
1. Adjusting Player Roles to Keep Depth Chart Intact:
- Assign key players as captains to solidify their roles.
- Manage fatigue levels to prevent excessive substitutions.
2. Utilizing Position Lock to Stop CPU Adjustments:
- Navigate to Franchise Mode Settings.
- Lock key positions to prevent unwanted reordering.
Managing Injuries to Prevent Forced Depth Chart Changes!
Injuries can cause the CPU to automatically adjust your depth chart in Madden 23. To prevent this, go to League Settings and lower the Injury Slider. This reduces the frequency of injuries, ensuring that your lineup remains stable without CPU interference.

If injuries still occur, manually adjust your depth chart after each game. This prevents the CPU from automatically replacing injured players with backups. Keeping an eye on your roster and making manual adjustments ensures that your preferred lineup stays intact throughout the season.
Advanced Fixes and Workarounds!
1. Editing Player Ratings to Influence CPU Behavior:
Adjust player attributes slightly to keep the CPU from making substitutions. Lowering certain stats on backups can prevent unwanted changes.
2. Modifying Franchise Mode Settings:
Disabling CPU assistance options ensures that your depth chart remains intact. Go to Franchise Settings and set User Control for all roster management options.
Using Player Roles to Lock Your Depth Chart!
Assigning specific roles to players can also help maintain depth chart stability. By setting key players as starters in formation subs, you can ensure they stay in their designated positions, even if the CPU attempts to adjust the lineup.
Formation subs allow you to override CPU preferences by manually selecting players for each package. This method works well for ensuring that your chosen lineup remains in place across different formations and play styles in Madden 23.
Common Issues and Troubleshooting!
What to Do If the CPU Still Changes the Depth Chart?
- Double-check Auto-Reorder settings.
- Reset and manually update your depth chart after each game.
How Roster Updates Affect Your Depth Chart?
If a roster update resets your depth chart, manually adjust it after applying new updates.
FAQs:
1. Why does Madden 23 keep changing my depth chart?
The CPU automatically adjusts the depth chart based on injuries, fatigue, and player ratings.
2. How do I permanently lock my depth chart in franchise mode?
Disable auto-subs and manually set the lineup in the Roster Management section.
3. Can I stop auto-substitutions from affecting my depth chart?
Yes, turn off Auto-Subs in Franchise Settings.
4. What settings should I disable to prevent CPU interference?
Turn off Auto-Reorder and set Franchise Mode roster control to manual.
5. Does online play affect my custom depth chart?
Yes, certain updates and online settings can reset depth charts. Regularly check and adjust them.
Conclusion:
Preventing CPU depth chart changes in Madden 23 requires careful management of settings, manual adjustments, and understanding how the game’s AI functions. By using these strategies, you can maintain control and enjoy a more personalized gameplay experience.
Also Read:
- Cpu Machine Check Architecture Error Dump – Causes, Fixes, And Prevention!
- Swapped Cpu Now No Display – How To Fix It?
- Proxmox Cpu Type Host – A Complete Guide!
- Does Parsing Csv Files Hit The Cpu Hard – Optimize Your Performance!
- What Cpu Does The Omen 25l Gt15 1075t Have Spec – Keep Reading To Find Out More!










