Determining the IP address of a PNOZmulti CPU is essential for network communication, troubleshooting, and configuring devices in industrial automation systems. The PNOZmulti by Pilz is a configurable safety system widely used in machine safety applications. There are several methods and steps to follow to successfully determine the IP address of a PNOZmulti CPU, depending on the setup and environment.
To determine a PNOZmulti CPU IP address, access the PNOZmulti Configurator, connect to the device via Ethernet, and check the network settings. You can also find the IP address through your router’s DHCP list or by using a network scanner tool.
Below is a comprehensive guide to help you efficiently identify and configure the IP address of your PNOZmulti CPU.
Understanding the Basics of the PNOZmulti System!
The PNOZmulti system is a flexible safety controller that helps manage industrial safety functions. Before finding the PNOZmulti system’s IP address, it is important to understand its setup. The PNOZmulti system is configured using the PNOZmulti Configurator software, which allows users to set up and customize safety controls. This system supports different network protocols, including Ethernet/IP, PROFIBUS, and PROFINET. Since the PNOZmulti system connects to an industrial network, knowing the IP address is necessary for proper communication.

The PNOZmulti system has a CPU module at its core, which acts as the main processing unit. This module connects to the industrial network and helps the PNOZmulti system communicate with other devices. To establish a stable connection, you must determine the PNOZmulti system’s IP address. The IP address ensures smooth data exchange and helps in troubleshooting network issues. Understanding how the PNOZmulti system operates will make it easier to configure and maintain it within an industrial setup.
Why the IP Address is Important?
The IP address of the PNOZmulti CPU plays a key role in:
- using the PNOZmulti Configurator programme to configure the device.
- Accessing the Web Interface for remote monitoring.
- Allowing integration with PLCs and other networked devices in industrial environments.
- Facilitating diagnostics and troubleshooting remotely.
- Enabling firmware updates and performance monitoring.
Knowing how to determine this IP address can significantly enhance productivity and minimize downtime in an industrial setting.
Methods to Determine the IP Address!
1. Checking the PNOZmulti Configuration File:
One of the most straightforward methods is checking the configuration file created within the PNOZmulti Configurator software. This software allows you to assign and check the IP address settings of the device. Here’s how you can do it:
- Step 1: Open the PNOZmulti Configurator on your PC.
- Step 2: Load the configuration project that corresponds to your PNOZmulti system.
- Step 3: Go to the Communication Settings section. Here, you should be able to see the configured IP address of the CPU.
If the IP address was set during the configuration phase, it will be displayed here. You can either assign a new IP address or confirm the existing one.
2. Accessing the Web Interface:
If your PNOZmulti CPU is connected to an Ethernet network and has an IP address assigned, you can access its web interface for diagnostics and monitoring. To do this:
- Step 1: Obtain the current IP address by using a network scanning tool such as Advanced IP Scanner or Angry IP Scanner.
- Step 2: Enter the IP address into a web browser (e.g., Chrome, Firefox).
- Step 3: If successful, the web interface of the PNOZmulti CPU should appear. This interface will also display the current IP address and other network configurations under the Network Settings section.
3. Using Network Scanning Tools:
In cases where the IP address is not easily available through the configuration file or you need to quickly scan for devices on your network, network scanning tools can help. Tools such as Advanced IP Scanner, Nmap, or Angry IP Scanner can scan your network for all active IP addresses and identify the PNOZmulti CPU. Here’s how to use these tools:
- Step 1: Download and install one of the scanning tools mentioned above.
- Step 2: Ensure your PC is connected to the same network as the PNOZmulti CPU.
- Step 3: Initiate a network scan to detect all active IP addresses.
- Step 4: Identify the PNOZmulti CPU by its hostname or MAC address from the list of active devices. The MAC address can usually be found in the documentation or on the CPU module itself.
4. DHCP Server Logs:
If your PNOZmulti CPU is set to automatically receive an IP address through DHCP (Dynamic Host Configuration Protocol), you can check the DHCP server logs to find the assigned IP address. Most networks have a DHCP server that assigns IP addresses dynamically to devices when they connect. Here’s how to find the IP address using DHCP logs:
- Step 1: Log into the DHCP server on your network.
- Step 2: Look for the lease assigned to the PNOZmulti CPU by filtering the logs using the device’s MAC address.
- Step 3: The corresponding IP address will be listed alongside the lease in the logs.
5. Connecting a Serial Interface:
If network-based methods don’t yield results, connecting to the PNOZmulti CPU via a serial interface is an option. Using a serial connection and terminal software (like PuTTY or Tera Term), you can directly access the device’s settings to determine the IP address. This method is more technical but provides deeper access to the device.
- Step 1: Connect your PC to the CPU using a serial-to-USB adapter.
- Step 2: Open the terminal software and connect using the correct serial port and baud rate.
- Step 3: Issue appropriate commands to query the network settings, which should include the IP address.
6. Default IP Address (Factory Settings):
If the PNOZmulti CPU is new or has been reset to factory settings, it will use a default IP address assigned by the manufacturer. For many industrial devices like PNOZmulti CPUs, the default IP address can often be found in the user manual or online resources. If none of the methods above work, resetting the device to factory settings may help you reconfigure the IP address.
Common IP Address Issues and Solutions!
| Issue | Possible Cause | Solution |
| Device not detected on the network | Network cable is unplugged or faulty | Check the connection and replace the cable if needed |
| Unable to access the web interface | Incorrect IP address or browser settings | Verify the correct IP address and try a different browser |
| DHCP lease not found | The device is set to static IP instead of DHCP | Manually assign an IP address through the PNOZmulti Configurator |
| IP conflict with another device | Two devices have the same IP address | Change the IP of one of the conflicting devices |
| Network scanner doesn’t detect the CPU | Firewall settings or incorrect scanning range | Disable firewalls temporarily and adjust the scanning range |
By understanding these common issues and their solutions, you can quickly troubleshoot and resolve network connectivity problems related to your PNOZmulti CPU.
How to Set Up or Modify an IP Address?
After determining the IP address, you may want to change it to suit your network requirements. To do this, follow these steps:
- Step 1: Go to the online interface of the device or the PNOZmulti Configurator.
- Step 2: Navigate to the Network Settings or Communication Settings section.
- Step 3: Enter the new IP address, subnet mask, and gateway as required by your network.
- Step 4: To guarantee that the new settings take effect, apply the modifications and restart the device.
Make sure that the new IP address is within the same subnet as the other devices on your network to ensure proper communication.
Advanced Network Configuration for PNOZmulti CPU!
The PNOZmulti CPU needs the correct network settings to work smoothly in an industrial setup. After finding the IP address of your PNOZmulti CPU, you may want to adjust some advanced network settings. One important step is setting a static IP address to stop it from changing automatically. To do this, open the PNOZmulti CPU Configurator, go to the network settings, and manually enter the static IP, subnet mask, and gateway. This helps keep a stable connection and avoids communication problems. Making sure your PNOZmulti CPU is properly set up with other devices on the same network ensures smooth operation.
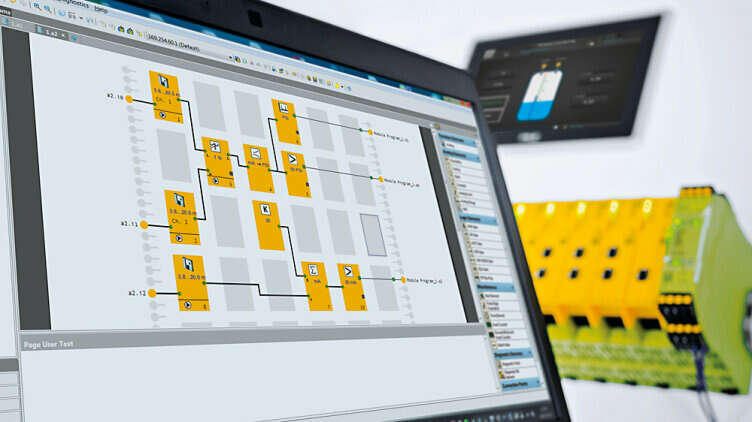
Another important thing to check for your PNOZmulti CPU is firmware updates. Keeping the firmware updated improves network security and stability. Also, regularly monitoring the network performance of your PNOZmulti CPU can help avoid problems and keep the system running efficiently. A well-configured PNOZmulti CPU ensures strong communication in an automated system. Checking compatibility with other devices and adjusting settings when needed will help your PNOZmulti CPU perform better. By maintaining good network settings, your PNOZmulti CPU will function reliably in your industrial environment.
Troubleshooting Common Issues!
Sometimes, issues can arise when determining or configuring the IP address. Here are common issues and solutions:
- Device Not Detected on Network: Ensure the PNOZmulti CPU is powered on and properly connected to the network. Use network diagnostic tools like ping to check connectivity.
- Unable to Access Web Interface: Double-check that the IP address you are using is correct, and ensure there are no IP conflicts on the network.
- DHCP Lease Not Found: If you can’t find the device’s lease in the DHCP logs, try assigning a static IP address via the PNOZmulti Configurator.
FAQ’s:
1. What is a PNOZmulti CPU, and why do I need to know its IP address?
A PNOZmulti CPU is the central processing unit in a PNOZmulti safety controller system, commonly used in industrial automation for machine safety. The IP address is required to communicate with the device over a network, access its configuration via the web interface, perform diagnostics, and integrate it with other systems.
2. How can I find the IP address using the PNOZmulti Configurator?
To find the IP address using the PNOZmulti Configurator:
- Open the configurator software on your PC.
- Load the relevant project configuration.
- Navigate to the Communication Settings section where the IP address will be displayed.
3. Can I access the PNOZmulti CPU via a web browser?
Yes, if the PNOZmulti CPU is connected to a network, you can enter its IP address into a web browser to access its web interface for diagnostics and configuration. Use a network scanning tool to find the IP address if it’s unknown.
4. What tools can I use to scan for the IP address?
You can use network scanning tools like:
- Advanced IP Scanner
- Nmap
- Angry IP Scanner
These tools help you scan the network for active IP addresses and identify the PNOZmulti CPU.
5. What if my PNOZmulti CPU is configured for DHCP?
If your PNOZmulti CPU is set to obtain an IP address automatically via DHCP, you can check the DHCP server logs on your network to find the assigned IP address by filtering the logs based on the CPU’s MAC address.
6. How do I connect to the PNOZmulti CPU via a serial interface?
To connect via a serial interface:
- Use a serial-to-USB adapter to connect your PC to the CPU.
- Open terminal software like PuTTY or Tera Term.
- Query the network settings using the appropriate serial commands to reveal the IP address.
7. What is the default IP address of a PNOZmulti CPU?
The default IP address depends on the specific model and the factory settings of the device. You can check the user manual or the official documentation for the default IP address if the device has been reset to its factory settings.
Conclusion:
Determining the IP address of your PNOZmulti CPU is a critical step in ensuring smooth network communication and management of industrial safety systems. Whether you’re using configuration files, network scanning tools, or DHCP logs, following the steps outlined in this guide will help you quickly and efficiently identify and configure your CPU’s IP address. Properly managing the IP address of your device ensures better integration with other systems and helps maintain operational efficiency.










